En este curso de diseño 3D tiene como finalidad introducir a las niñas, los niños, las jóvenes y los jóvenes, a partir de los 7 años, en el mundo diseño e impresión 3D. El poder trabajar dentro de la impresión 3D requiere que seamos capaces de trabajar con múltiples herramientas, conocer de materiales, tecnologías, y evidentemente softwares 3D. Además, aplicada a la educación formal, el diseño 3D permite construir modelos en tres dimensiones para recrear partes del cuerpo, simular leyes de la física o estructuras químicas. Por otro lado, los estudiantes se acostumbran a un tipo de tecnología que ya se utiliza en muchos sectores profesionales, desde la ingeniería espacial a la medicina o la gastronomía.
Alumnos a partir de 7 años.
Objetivos.
- Diseñar y elaborar modelos de objetos en 3D.
- Obtener una visión objetiva de las posibilidades de la impresión 3D en la actualidad y cuál será su repercusión en el futuro.
- Aprender las técnicas de diseño e impresión básicas para la realización de actividades.
- Conocer las funcionalidades del software utilizado para modelar objetos sencillos y complejos para su posterior impresión.
- Conocer y analizar las posibilidades y capacidades del diseño e impresión en 3D.
Contenido.
- El entorno de trabajo.
- Conceptos básicos del diseño 3D.
- Los objetos.
- Figuras.
- Personajes.
- Composiciones.
- Importación de diseños.
- Exportación de diseños.
- La impresión 3D.
- Ordenadores OS Windows 10
- Microsoft MakeCode
- Scratch v.3
- K–12 Computer Science Framework
- Ministerio de Educación y Formación de España
- The Digital Competence Framework 2.0 UE
- OECD Education 2030
METODOLOGIA PROPIA BASADA EN:
- Construccionismo
- Pensamiento Computacional
- Pensamiento Matemático y Pensamiento Algébrico
- Trabajo por Proyectos
MODALIDAD GRUPAL:
- Grupos con máximo 8 alumnos
- Área virtual individual habilitada para practicar en caso los ejercicios
- Modalid presencial con clases virtuales de ampliación
- Posibilidad de asistencia virtual a través de Microsoft Team.
- Modalidad Anual: 9 meses. 36 semanas. 1 hora semanal.
- Modalidad Boot Camp Tecnológico Vacaciones: intensivo semanal
- Temporalidad: 10 sesiones de 90 minutos.
- Sesión 1. Nos sumergimos en el software 3D. En esta sesión vamos a realizar una vista rápida sobre las zonas y controles del software, ya que es importante conocer la herramienta antes de comenzar a diseñar nuestro primer objeto en 3D. Trabajaremos con los iconos de deshacer y rehacer, aprenderemos una serie de accesos directos a herramientas de trabajo y de diseño, como agrupar y desagrupar, veremos las opciones para controlar el punto de vista de nuestro diseño y el zoom sobre el mismo, los menús desplegables con opciones de diseño directas, las medidas de la cuadrícula y el plano de trabajo.
- Sesión 2. Hola mundo. En esta sesión diseñaremos nuestro primer objeto, un cubo. Para ello arrastraremos el objeto cubo sobre el plano de trabajo y modificaremos las medidas, ángulos, etc. Utilizaremos todo lo trabajado en la primera sesión.
- Sesión 3. Mi primera figura. En esta sesión se va a construir una sencilla casa para practicar con el manejo de la herramienta, así como los diferentes objetos predeterminados que traen por defecto. Podemos agrupar los bloques con la herramienta de agrupar situada en la parte superior de la ventana. Crearemos las puertas y las ventanas de la casa con cubos huecos que desplazaremos y colocaremos en el lugar deseado. Aprenderemos a agrupar todos los objetos para que quede una única figura. Terminaremos añadiendo el tejado y las decoraciones que cada uno desee.
- Sesión 4. Diseñar el disfraz de un superhéroe. Diseña un disfraz de superhéroe con estos materiales virtuales, o crea tus propias partes y piezas. Puede eliminar, remodelar, duplicar y producir nuevas piezas.
- Sesión 5. Importamos los diseños. En ocasiones disponemos de diseños en vector en formato SVG. Los archivos SVG, Gráficos Vectoriales Redimensionables, son un formato de gráficos vectoriales bidimensionales, tanto estáticos como animados, en formato XML. Si disponemos de diseños en formato SVG, podemos importarlo en el software en formado 2D, agrandarlo y crear el objeto en 3D de una manera muy sencilla.
- Sesión 6. Exportar diseños. Del mismo modo que podemos importar diseños, también podemos exportarlos. En la lección anterior vimos cómo importar un diseño en 2D y en este caso podemos exportarlo también en 2D. Este archivo será el archivo en formato SVG como ya vimos en la anterior lección. Utilizaremos los archivos en formato OBJ o STL para poder modificarlos utilizando otras herramientas de diseño 3D así como para imprimirlos utilizando una impresora 3D.
- Sesión 7. Genera tu ciudad en 3D. En esta sesión vamos a empezar a crear una ciudad tridimensional modificando y creando elementos. Empezaremos diseñando el suelo y las aceras de la ciudad, los primeros edificios con sus correspondientes detalles.
- Sesión 8. Seguimos con nuestra ciudad. En esta sesión continuaremos con la creación de la ciudad tridimensional. Añadiremos otros elementos como árboles, farolas, vehículos, etc. Generaremos otros elementos de la ciudad como pasos de cebra, fuentes o parques y añadiremos un cartel con el nombre de la ciudad empleando la forma Texto.
- Sesión 9. Diseñamos para poder imprimir en 3D. En esta sesión aprenderemos que se necesita para que nuestra pieza en 3D sea imprimible, además de aprender como se pueden evitar partes de la impresión al aire. Se explican otros casos que debemos de tener en cuenta a la hora de diseñar piezas: puentes y salientes, limitaciones a tener en cuenta, detalles y consejos.
- Sesión 10. Produce e imprime tu proyecto 3D. Con todo lo aprendido, los participantes desarrollarán un proyecto con unas características concretas en el tiempo establecido.
- Temporalidad: 10 sesiones de 90 minutos.
- Modalidad Boot Camp Tecnológico intensivo fin de semana: los sábados 4 horas
- Colegios
- AMPAS
- Centros Culturales
- Asociaciones
- Bibliotecas
- Empresas
Para solicitar una propuesta o un presupuesto pueden enviarnos el siguiente formulario

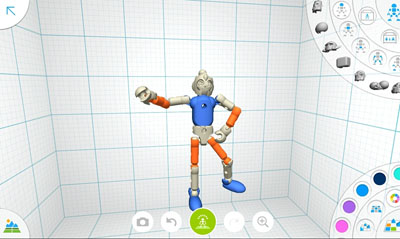


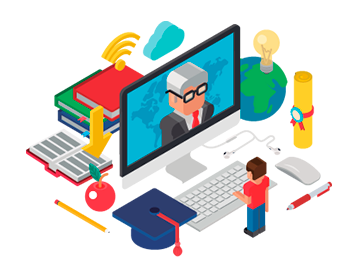
SÍGUENOS